丂
Web僒乕僶塣塩偐傜栺侾擭丒丒丒戙傢傝塮偊偺偟側偄旕岞奐偵嬤偄
帺暘偺Web儁乕僕傪尒偰丄壗偐恖偺栶偵棫偪偨偄偲巚偄巒傔偨偲偙傠偵
桭恖M巵傛傝CGI懳墳僒乕僶峔抸偺埶棅偑丒丒丒
傛偟丄偙偙偼堦偮帺屓孾敪傪寭偹偰丄僒乕僶偺嵞峔抸偩両両両両
丂
偲偄偆傢偗偱崱傑偱偺偍庤寉Windows
IIS偲偼偍暿傟偟偰丄偄傛偄傛変偑壠偺僒乕僶偵
偁偺Apatch偑摫擖偝傟傞偙偲偵側傝傑偟偨丅
Apatch偺桪傟偨Technical
Information偼岞幃僒僀僩偵偍擟偣偟偰
偙偙偱偼幚嵺偵乽Apatch傪摫擖偟偰傗傞乕乿偲偄偭偨栰朷偵枮偪偨攑恖偺曽偺堊偵
偐側傝偄偄壛尭偵峔抸曽朄傪偛徯夘偟傑偡丅
丂
偙偙偱偼丄巹偺僒乕僶摨條偵Windows
2000 Professional 偵Apache 傪
僀儞僗僩乕儖偡傞曽朄傪徯夘偟傑偡丅
嘆僀儞僗僩乕儖慜偺妋擣帠崁
丂
Apache
傪僀儞僗僩乕儖偡傞慜偵丄師偺崁栚傪偛妋擣壓偝偄丅
丒愨懳摫擖偟偰傗傞偲偄偆嫮偄堄巙
丒偁側偨偑 Administrators
偺尃尷偱儘僌僆儞偱偒傞偙偲丅
丒僀儞僗僩乕儖偺幚峴偵嵺偟IIS偺Web僒乕僶乕偼掆巭丄丂傾儞僀儞僗僩乕儖偟偰偍偔丅
嘇Apache傪僟僂儞儘乕僪偡傞丅
Apache
偺僟僂儞儘乕僪偼丄埲壓偺儁乕僕傛傝峴偭偰壓偝偄丅
http://www.apache.or.jp/misc/download.html
偛棙梡偺僱僢僩儚乕僋偵嬤偄丄FTP僒僀僩傕偟偔偼丄HTTP僒僀僩偺儕儞僋傪僋儕僢僋偟丄
[binaries]-[win32]僨傿儗僋僩儕偵堏摦偟傑偡丅
![[binaries]-[win32]僨傿儗僋僩儕](images/ftp.gif)
乽apache_1.3.**-win32-x86.msi乿傪僋儕僢僋偟丄僒乕僶乕忋偵曐懚偟傑偡丅
仸乽**乿偺晹暘偵偼丄尰嵼岞奐偝傟偰偄傞Apache偺僶乕僕儑儞柤偑擖傝傑偡丅
丂嵟怴偺僶乕僕儑儞傪僟僂儞儘乕僪偟偰壓偝偄丅
丂
嘊Apache傪僀儞僗僩乕儖偡傞
僟僂儞儘乕僪偟偨乽apache_1.3.**-win32-x86.msi乿傪僟僽儖僋儕僢僋偟丄
僀儞僗僩乕儔乕傪婲摦偟傑偡丅
仸 僀儞僗僩乕儔乕偼慡偰塸岅偱昞帵偝傟傑偡丅
- "Welcome" 夋柺偑昞帵偝傟傞偺偱丄亙Next亜儃僞儞傪僋儕僢僋偟傑偡丅
- 摨堄彂偑昞帵偝傟傑偡丅"I accept the terms in the license
agreement"傪僋儕僢僋偟丄亙Next亜儃僞儞傪僋儕僢僋偟傑偡丅
- "Read This First" 夋柺偑昞帵偝傟傑偡丅
撪梕傪尒偰丄亙Next亜儃僞儞傪僋儕僢僋偟傑偡丅
- 僒乕僶乕偺愝掕傪擖椡偟丄"Run as a service for all
Users" 偵僠僃僢僋傪擖傟丄亙Next亜儃僞儞傪僋儕僢僋偟傑偡丅
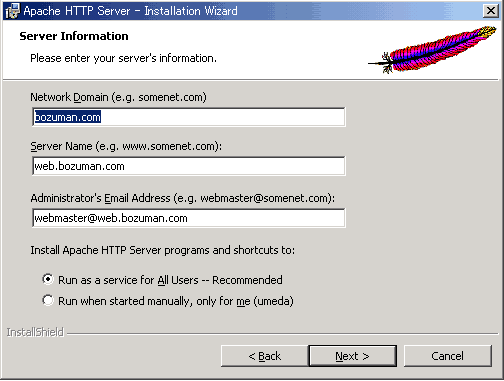
- "Complete" 偵僠僃僢僋傪擖傟丄亙Next亜儃僞儞傪僋儕僢僋偟傑偡丅
- 僀儞僗僩乕儖愭僨傿儗僋僩儕傪妋擣偟丄亙Next亜儃僞儞傪僋儕僢僋偟傑偡丅
仺僨僼僅儖僩偱偼丄乽C:\Program Files\Apache group乿偵愝掕偝傟偰偄傑偡丅
- 亙Install亜儃僞儞傪僋儕僢僋偟傑偡丅
- 僀儞僗僩乕儖偑廔椆偟偨傜丄亙Finish亜儃僞儞傪僋儕僢僋偟傑偡丅
嘍Apache偺婲摦偲摦嶌妋擣
丂
僀儞僗僩乕儖偑廔傢傝傑偟偨傜丄Windows
偺僗僞乕僩僾儘僌儔儉傛傝丄
[Apache HTTP Server]仺[Control Apache Server]仺[Restart]傪幚峴偟丄Apache
傪婲摦偟傑偡丅
僽儔僂僓偐傜丄http://localhost/ 偵傾僋僙僗偟丄Apache
偺儁乕僕偑昞帵偝傟偰偄傟偽丄
僀儞僗僩乕儖偼惓忢偵廔椆偟偰偄傑偡丅
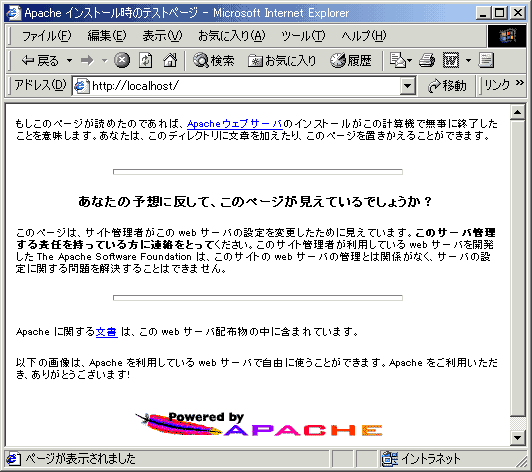
丂
 2002/10/22 22:40:06
2002/10/22 22:40:06 2002/10/22 22:40:06
2002/10/22 22:40:06